About Grading eAssessments
eAssessments are digital tests that ease students away from traditional, paper-based testing to online assessment. Teachers assign eAssessments to students to check in-class progress and provide an experience that resembles the environment of many state-wide mandated online tests, therefore preparing students.
About Grade View
Grade View is used by teachers to review students’ completed test questions and to grade constructed responses. Teachers with a proper subscription can also use Grade View to conduct a one-to-one assessment with a student or regrade a student's test.
Grade View allows teachers to:
- Access other eAssessments related resources or views like Assignments, Share with Students, and Reports.
- Filter by student test status and/or question status.
- Access versions of a student’s open responses saved over time to analyze the response development.
- Work with a student one-on-one on an assessment.
- Manage scores and comments sent to students.
Grading at a Glance
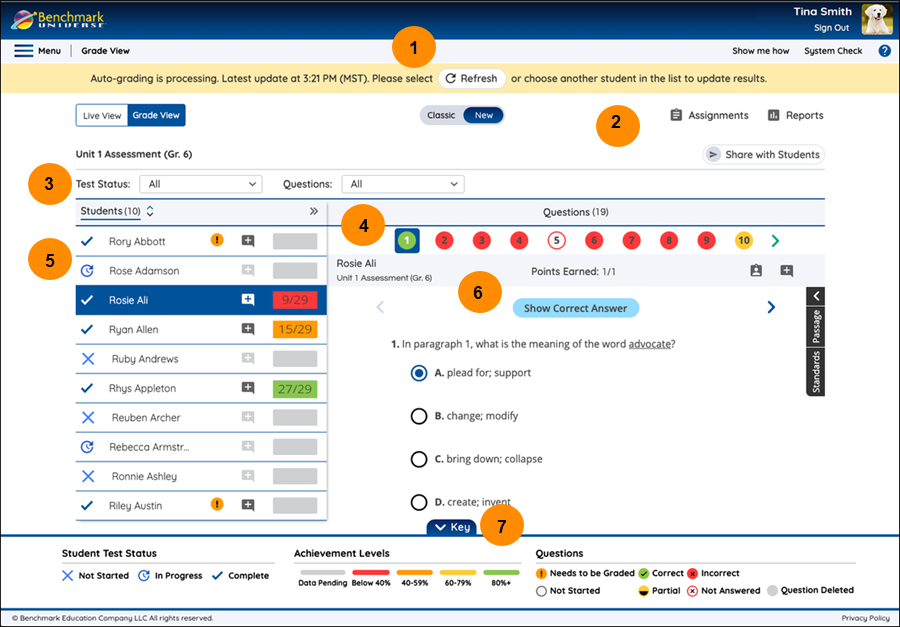
| Grading Legend | Description |
|---|---|
| 1. Auto-grading banner |
Use the Auto-grading banner to understand how recently auto-grading for the assessment has been processed. Select the Refresh button in order to receive the most up-to-date results. |
| 2. Navigation banner |
|
| 2. Test Status and Questions filters |
Test Status filter Filter by the following question statuses in Grade View.
Questions filter Filter by the following student test statuses in Grade View.
Note: The default filter status is set to All for both Test Status and Questions filters. |
| 3. Question Navigation bar |
Use the Question Navigation bar to: Questions (Total #)
Question numbers with color-coded status
Previous or Next Arrows
Note: The navigation arrows only appear when a test has more than 10 questions. |
| 4. Students List |
Use the Students list to:
See the Key for more information about assignment status, achievement level, and question status colors. |
| 5. Question Display area |
Use the Question Display area to:
|
| 6. Key (Legend) tab | Click to open, view, and close a legend explaining the meaning behind the colors and symbols used in Grade View. |
Learn more about Grading by exploring these Help topics:
- Access Grade View
- Use the Grading Navigation area
- View student assessment details
- Reference the rubric, passage, and standards
- Grade open-response questions
- Share comments with students
- Review a student’s assessment
- Share graded tests with students
About Live View
Live View allows teachers to:
- Monitor students in real-time.
- Filter by student test status.
- Filter by which students are “active” and “inactive”.
- Toggle between Live View and Grade View.
- Access Assignments and Reports.
Live View at a Glance
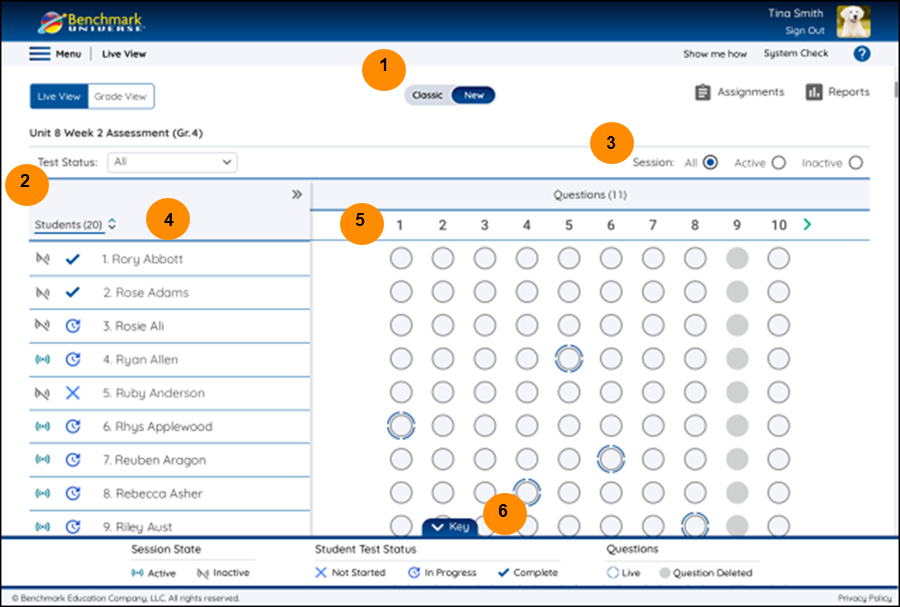
| Live View Legend | Description |
|---|---|
| 1. Classic/New |
Toggle between Classic and New Select New to have access to both Live View and Grade View. Select Classic to have access to Grade View only. |
| 2. Test Status |
Test Status filter Filter by the following question statuses in Live View:
|
| 3. Session filter |
Session Filter Filter by the following in Live View:
|
| 4. Student Test Status |
Teachers can see if a student's test is:
|
| 5. Question Display area | See a question that a student is currently answering or if a question has been deleted. |
| 6. Key (Legend) tab | Click to open, view, and close a legend explaining the meaning behind the colors and symbols used in Live View. |
Last Updated: February 13, 2023
